Penggunaan Photoprint
Halo sahabat Laysander pada artikel sebelumnya kita sudah membahas mengenai cara instalasi photoprint. Pada kesempatan ini kita akan membahas lebih lanjut tentang cara pengoperasian photoprint. Perhatikan langkah berikut ini :
1. Buka aplikasi photoprint yang sudah terinstal di komputer dan pastikan juga bahwa USB dongle terpasang.
2. Menu Edit
Pilih Menu Edit, arahkan kursor ke preferences kemudian klik kiri, dan pilih satuan unit yang diinginkan.Klik OK
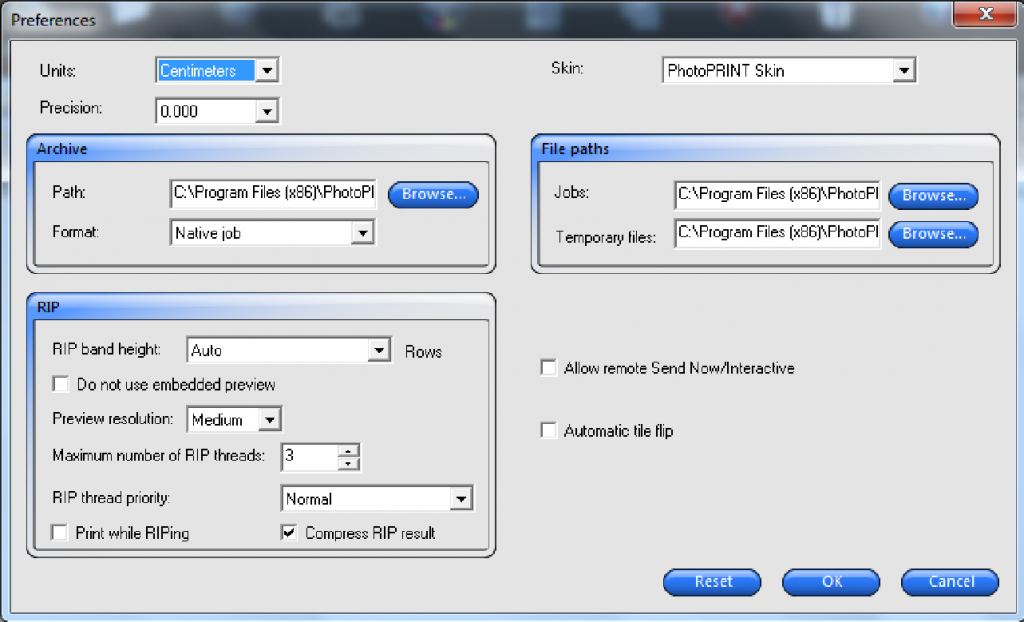
Default Job Properties
Untuk membuat settingan default agar memudahkan dalam proses penggunaan oleh operator ada beberapa langkah yang harus dilakukan
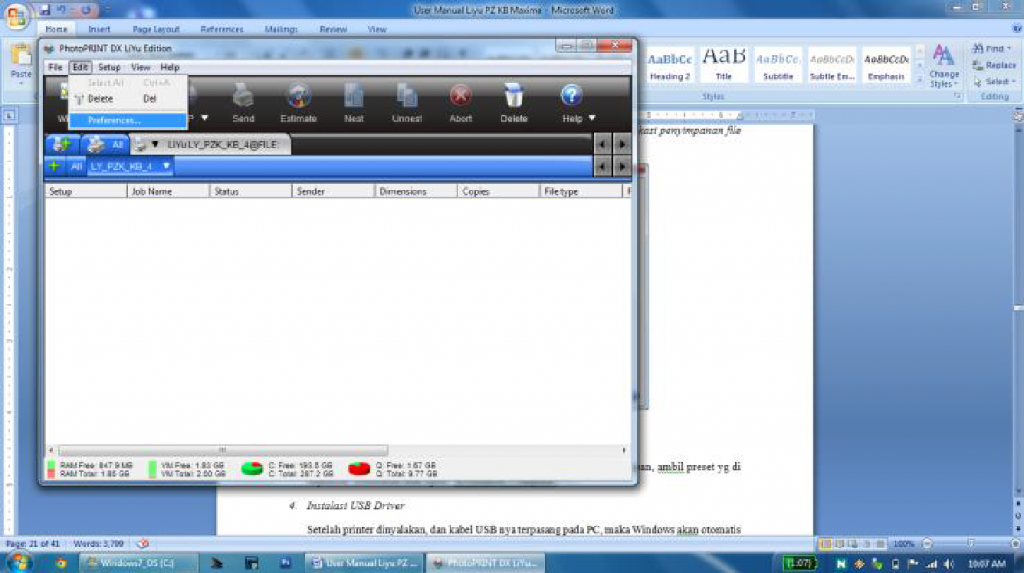
Lay Out
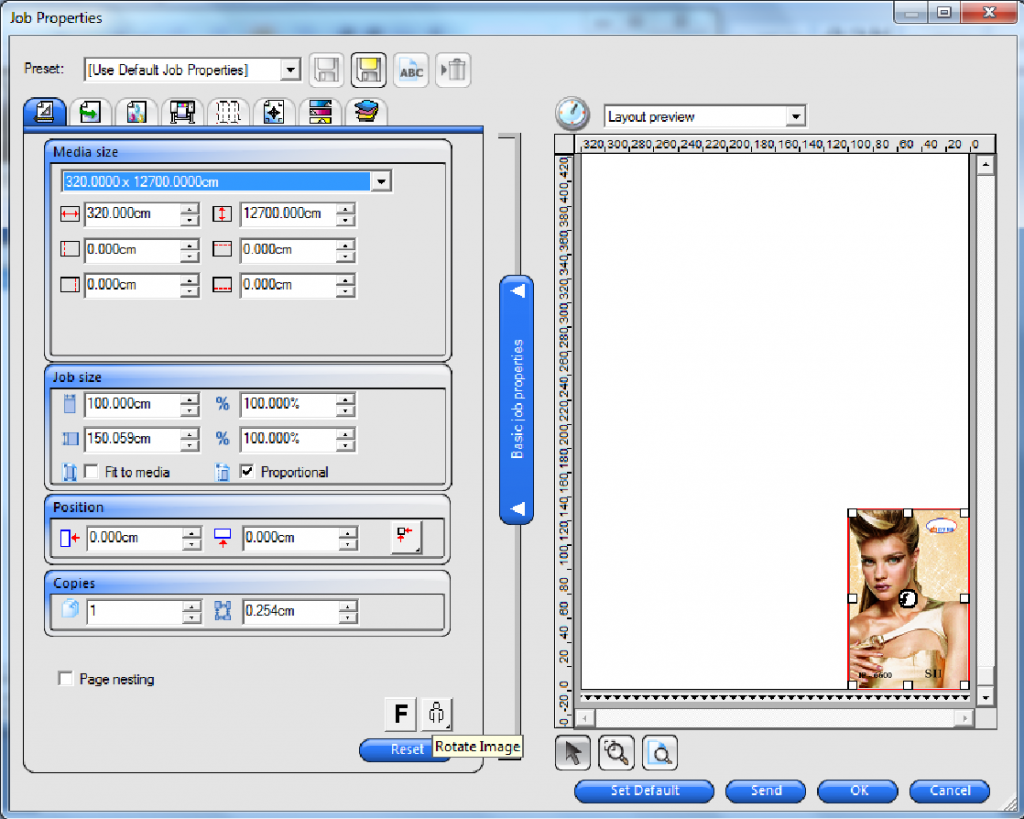
Work Flow
Dalam menu ini kita dapat mengatur apakah file yg kita kerjakan secara otomatis terhapus atau tidak, dengan mimilih pilihan yang ada pada kotak After output
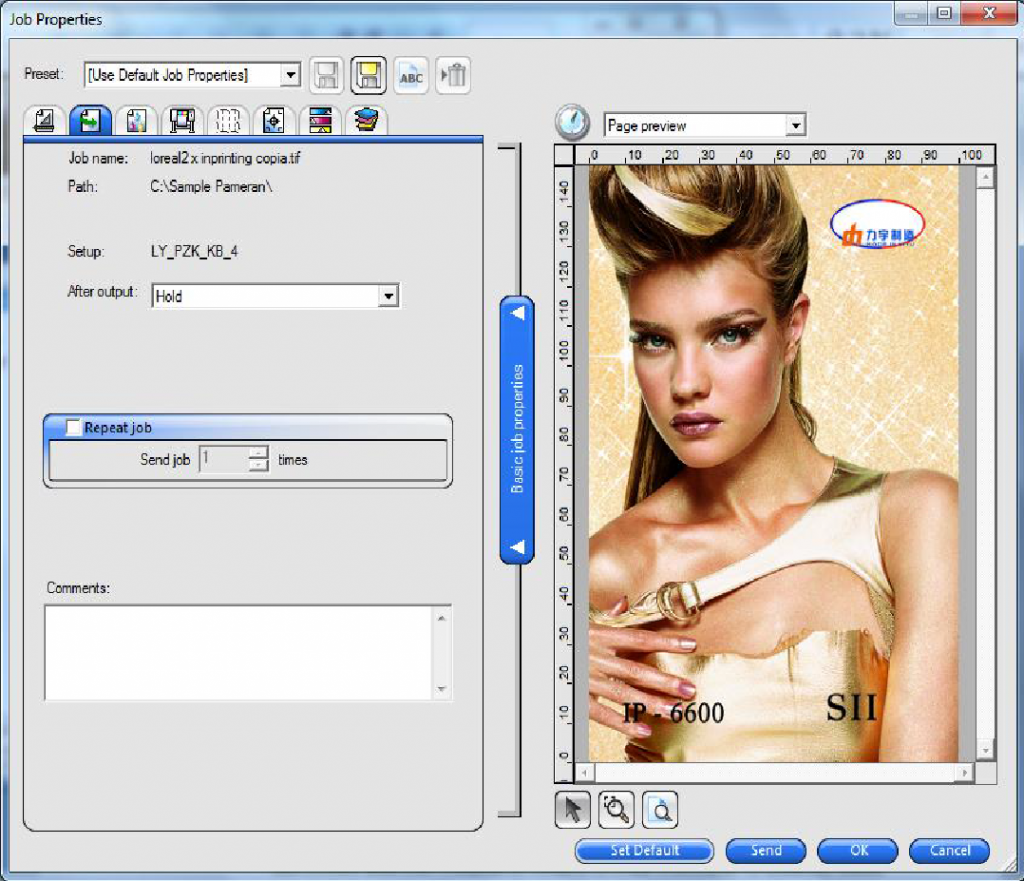
Color Management
Menampilkan pengaturan yang berkaitan dengan pemilihan output profile, dimana pada pilihan ini berkaitan dengan hasil resolusi yang akan kita cetak.
Setelah memilih profil ICC, seluruh kotak isian yang ada dibawahnya seperti media dan resolusi akan menyesuaikan dengan sendirinya sesuai pengaturan yang disimpan dalam ICC profile. Jika Anda mengubah pengaturan dalam kotak kelompok koreksi warna, peringatan ikon muncul di samping kotak untuk menunjukkan bahwa pengaturan yang saat ini tidak sejalan dengan pengaturan profile.
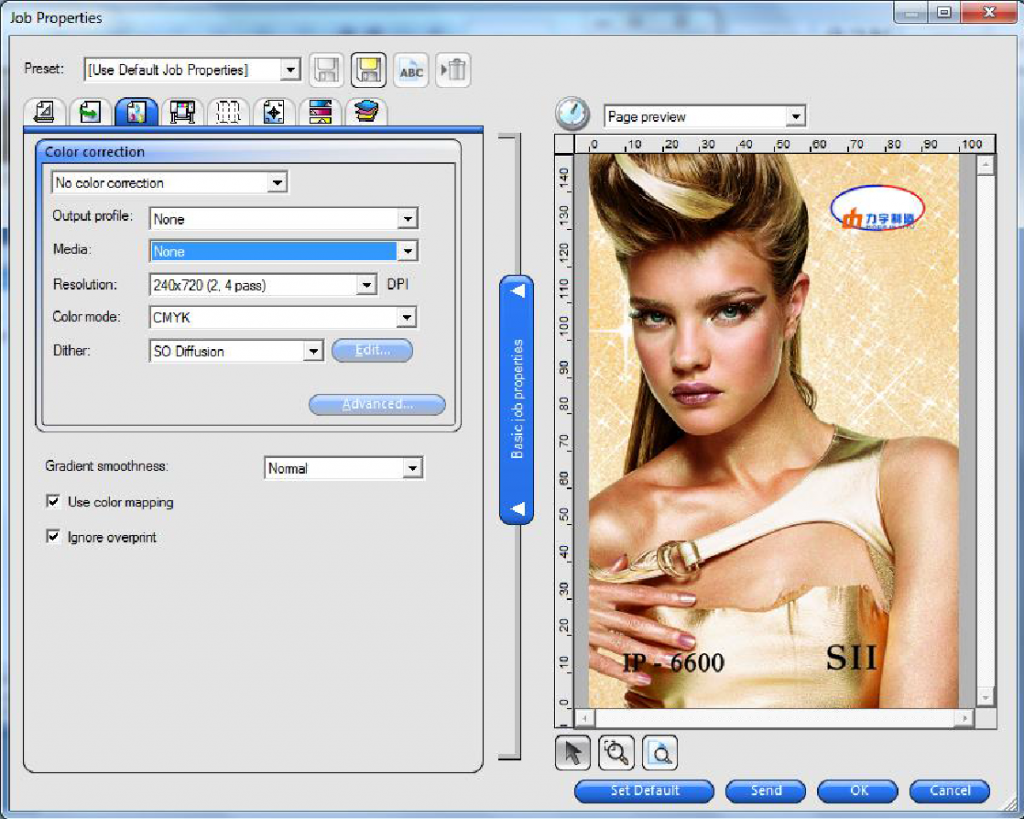
Mengoperasikan Software Photoprint
Add Job
Untuk memulai sebuah pekerjaan (ripping),pada software Photoprint, terlebih dahulu masukkan file yang akan kita kerjakan dengan cara klik menu job kemudian Add job, kemudian pilih file yang akan kita kerjakan dan klik add.
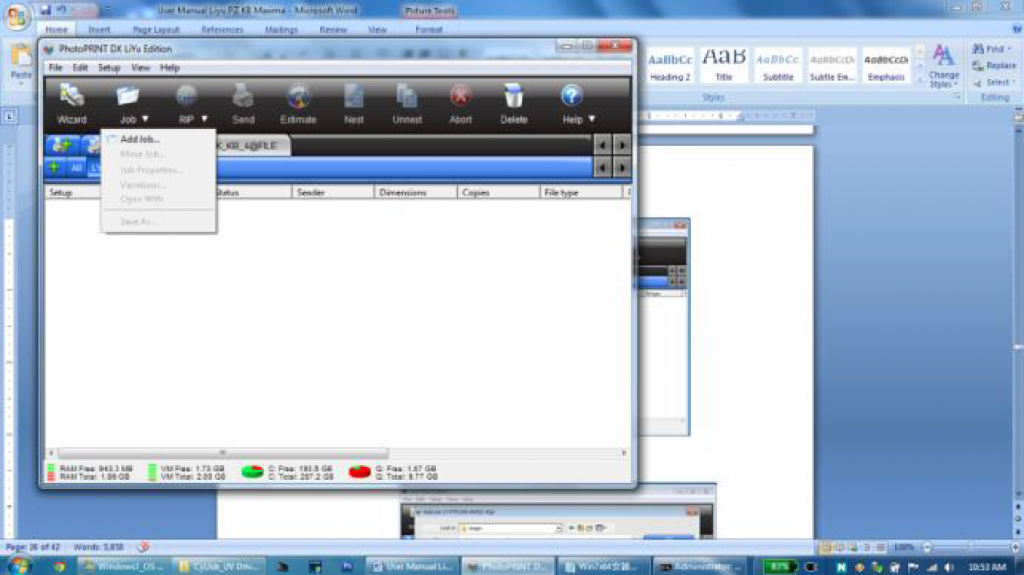
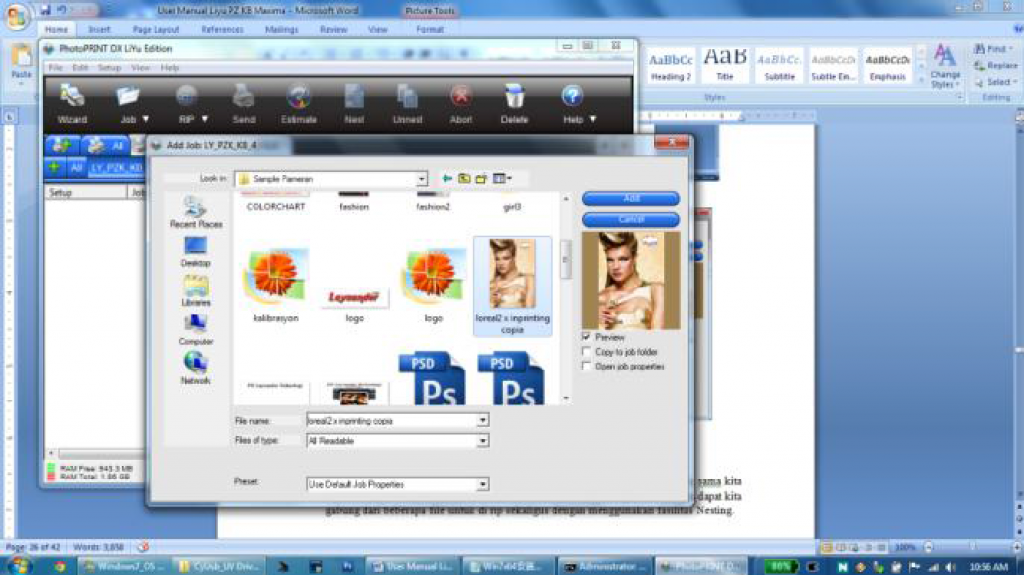
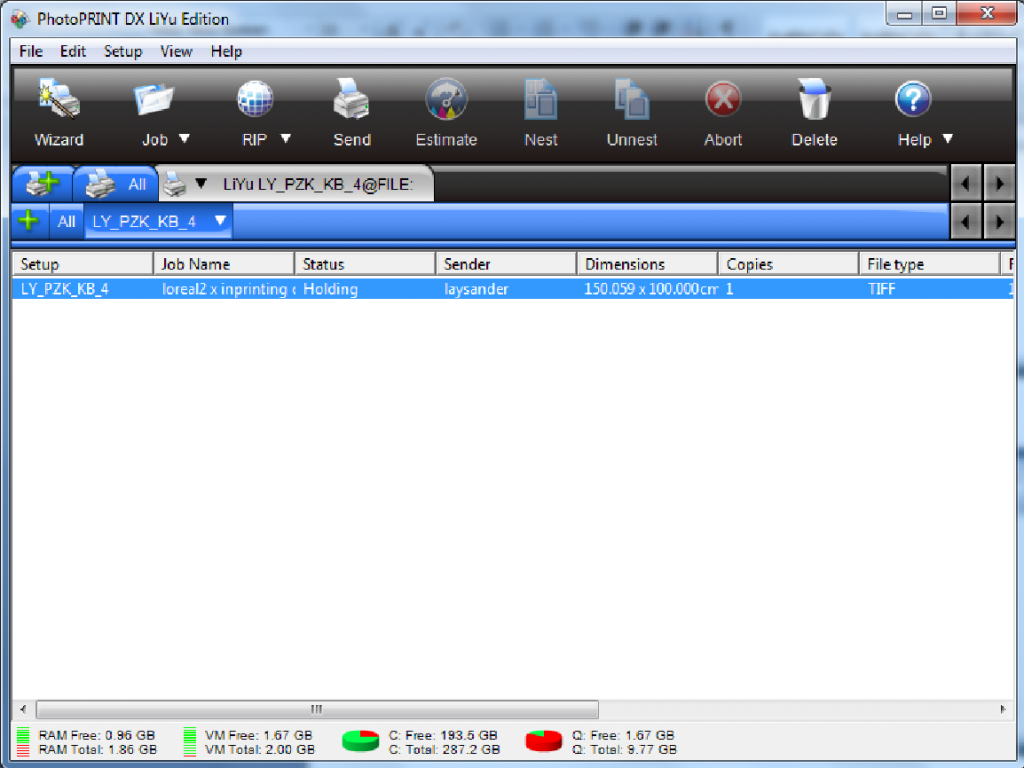
Ada kalanya kita dapat mengerjakan beberapa file sekaligus, dengan langkah yg sama kita tambahkan job sesuai kehendak kita, file tersebut bias kita rip satu per satu ataupun dapat kita gabung dari beberapa file untuk di rip sekaligus dengan menggunakan fasilitas Nesting.
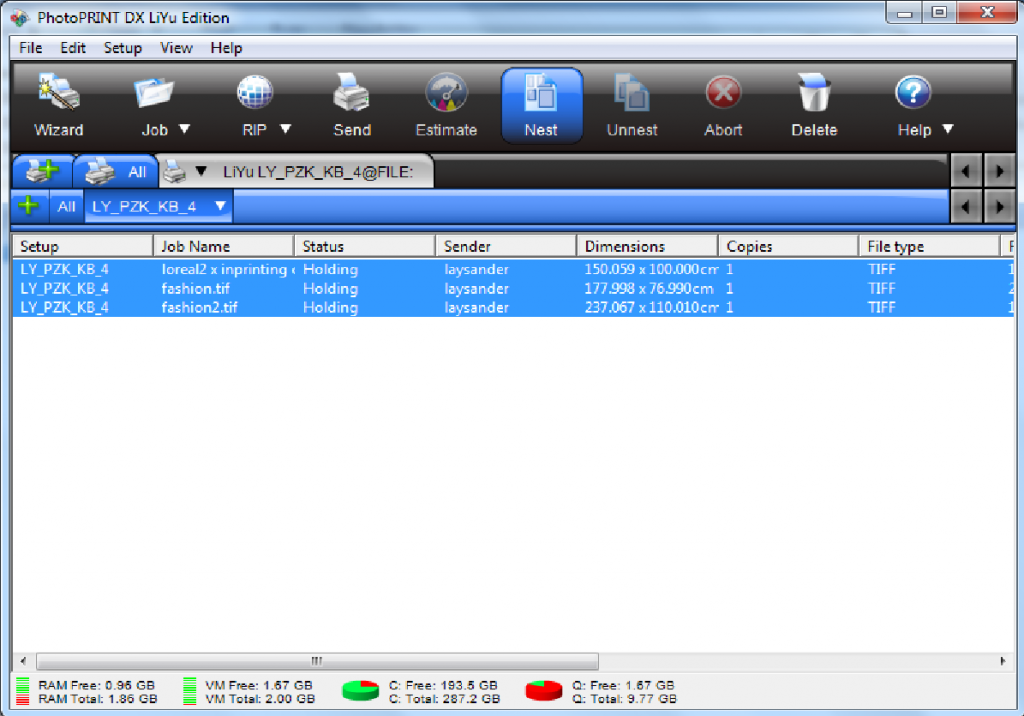
Job Properties
Setelah kita tambahkan file yang akan kitakerjakan pada lembar kerja photoprint, kita lakukan beberapa setingan sesuai dengan yang kita inginkan seperti misalnya ukuran yang akan dicetak, berapa banyak akan dicopy, berapa pass atau resolusi akan kita cetak (ICC profile). Hal ini dapat kita lakukan dengan sorot file yg akan kita kerjakan, klik tombol mouse kanan, pilih job properties.
Menu Layout
Lakukan pengaturan lebar media yang digunakan, Copy file, Mengatur jarak antar file, Merubah posisi gambar.
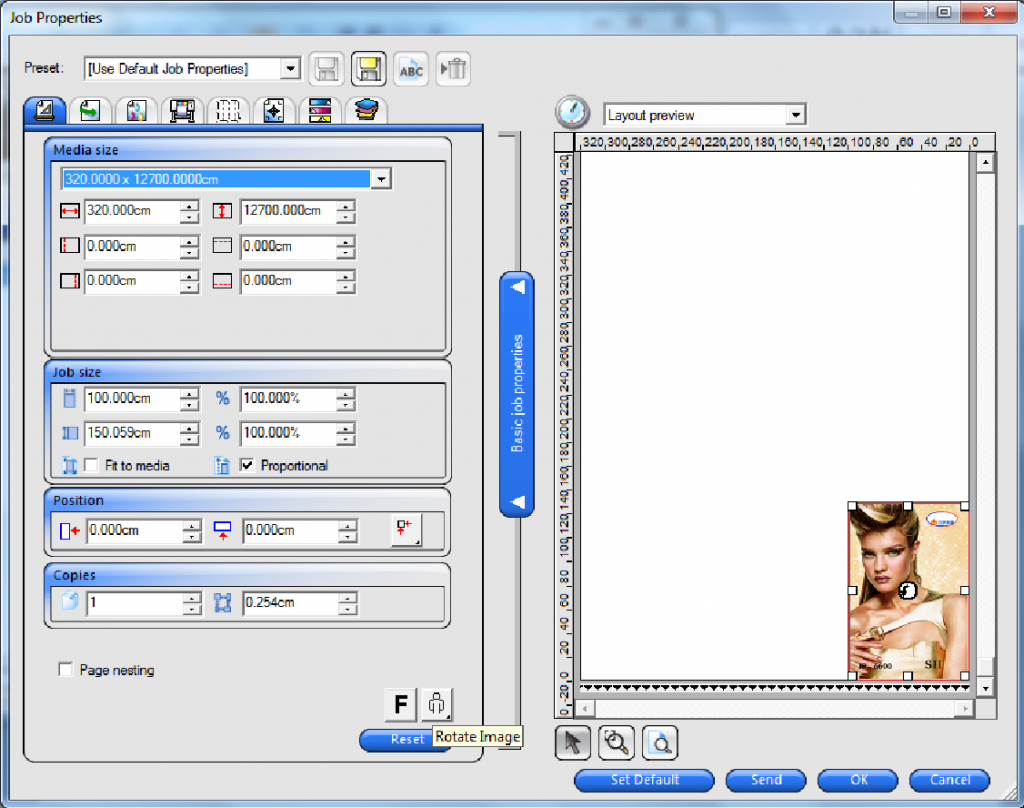
Menu Color Management
Pilih resolusi dan pass yang sesuai dengan kebutuhan berdasarkan jenis media dan ketebalan media yang digunakan.
Media Flexi : 2pass, Media Backlite : 3 pass, Media Sticker/ albatross : 4Pass.
Save
Setelah semua settingan selesai klik tombol send dan simpan dengan nama yang mudah diingat.
Nesting Jobs
Photoprint memiliki kemampuan untuk melakukan pengolahan beberapa file gambar secara bersamaan, sehingga beberapa gambar dapat kita atur sesuai dengan yang kita inginkan kedalam bidang media yang tersedia. Dalam hal ini beberapa gambar dapat kita atur sedemikian rupa sesuai keinginan kita
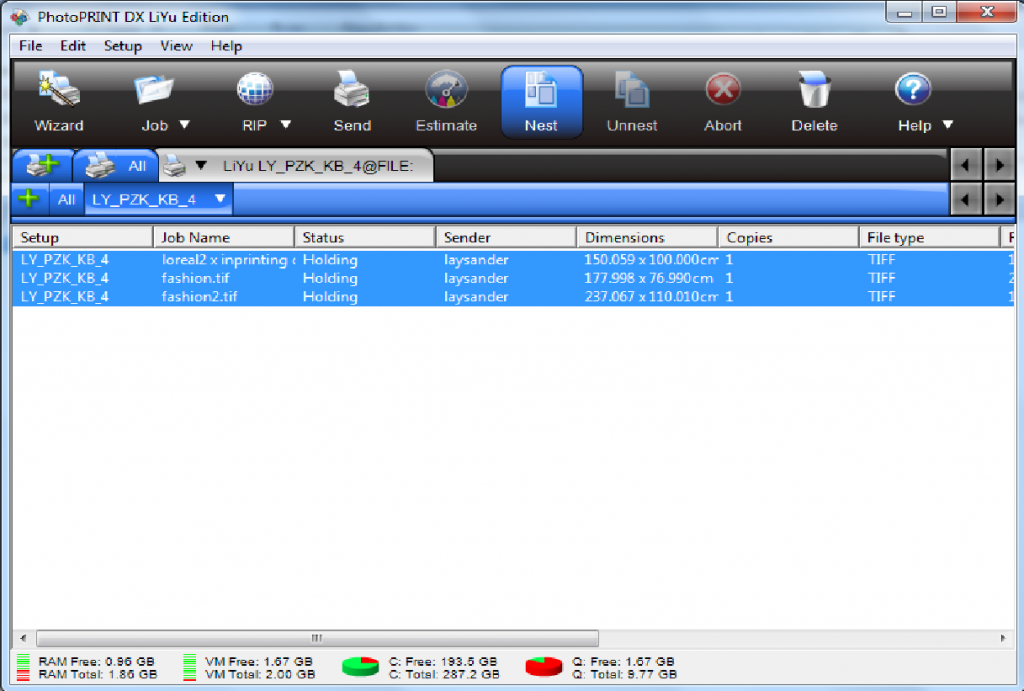
Tiling Jobs
Dengan menggunakan RIP Photoprint sudah ada fasilitas tiling (potong gambar), sehingga kita tidak perlu potong gambar di adobe photo shop. Pilih atau atur panel size nya, kemudian pilih berapa bagian akan kita potong, dan berapa ukuran overlap nya. Panel Size, adalah berapa besar ukuran lebar dan panjang gambar atau file yg akan kita cetak secara terpotong. Selected Tile adalah bagian potongan yang mana yg akan kita cetak. All Tile adalah pilihan berapa potongan dalam gambar yg akan kita cetak, baik dipotong vertical atau horizontal, kemudian berapa panjang atau lebar overlap cetak nya.
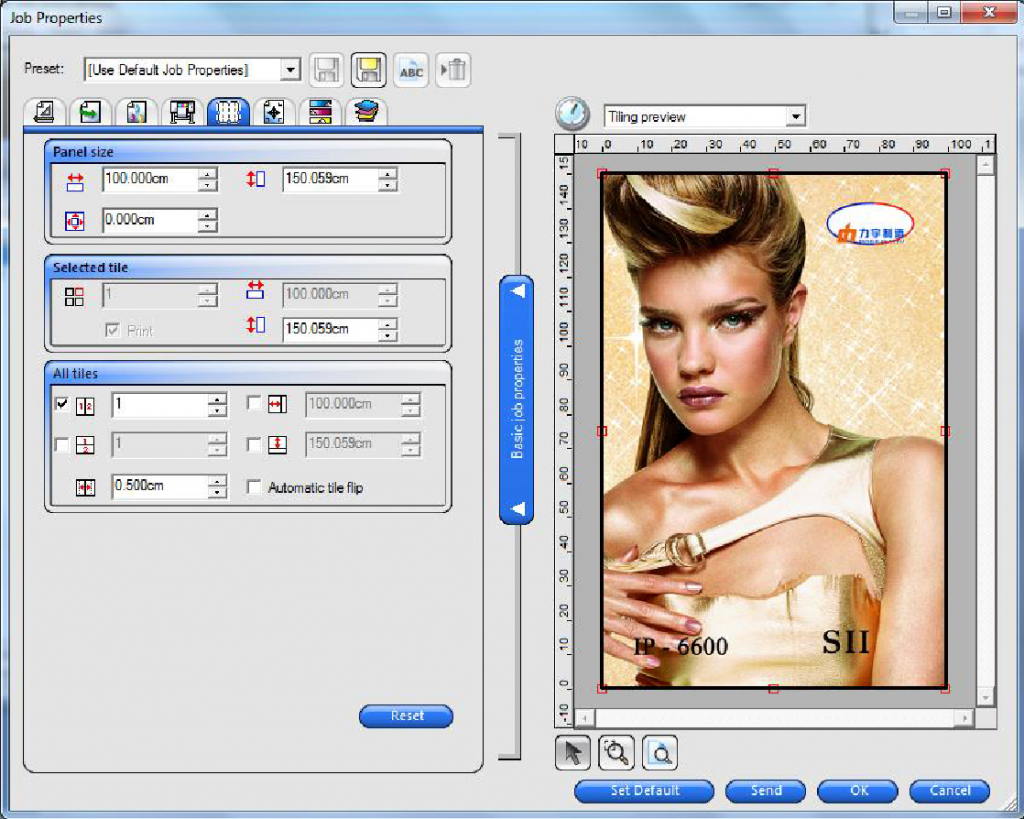
Estimated Ink Used
Photoprint sudah difasilitasi menu untuk mengetahui berapa banyak tinta yg dibutuhkan untuk suatu file gambar. Baik dalam satuan mili liter, maupun kalkulasi biaya tintanya, kita tinggal definisikan berapa harga tinta dalam satuan nya.
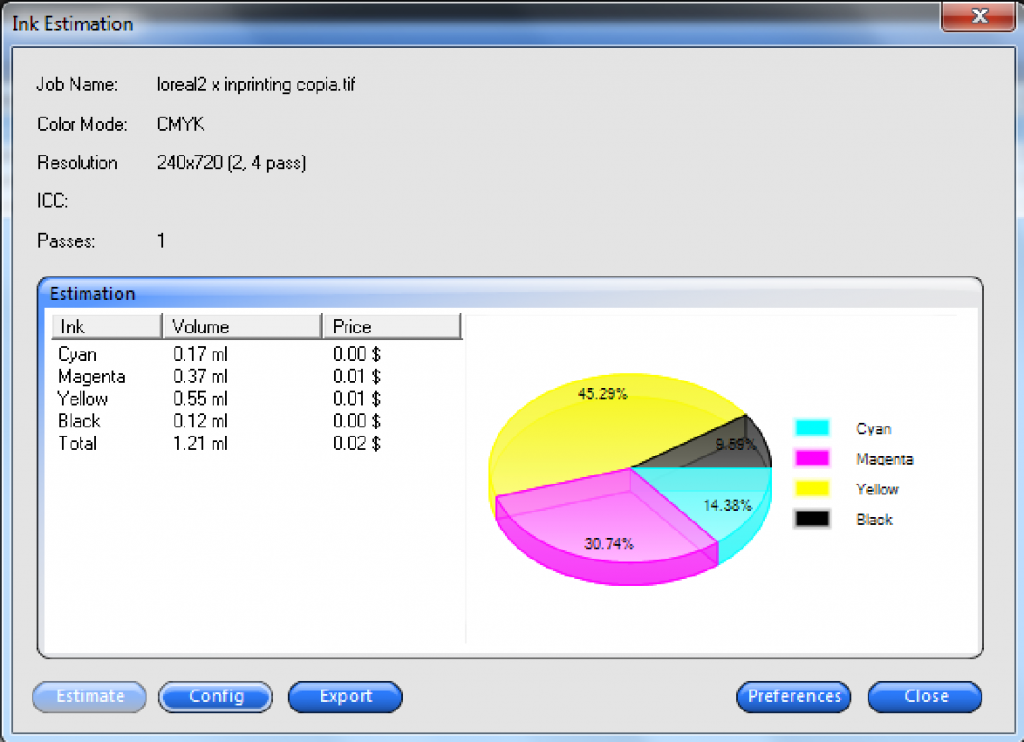
Untuk sahabat Laysander jika ada pertanyaan bisa hubungi team support kami.
Terima kasih
- Details
- Written by Ariyanto
Error 210
Halo sahabat Laysander saat ini kami akan berbagi tips jika mesin sahabat terjadi kendala ketika mesin dihidupkan akan tetapi carriage tidak bergerak / inisialis.
PERTAMA
Sahabat Laysander bisa lakukan pengecekan ke tombol Carriage Release apakah sudah menyala atau belum, Jika sudah menyala dan ternyata masih tidak Inisialis sahabat Laysander periksa ke bagian belakang mesin tempat servo driver apakah terdapat error seperti foto berikut.

Jika terjadi error seperti diatas sahabat bisa lanjutkan ketahap berikutnya dan jika seperti foto diatas sahabat bisa hubungi tim support kami.
KEDUA
Selanjutnya demi keamanan sahabat Laysander kita matikan kembali mesin tersebut dengan menekan Tombol Emergency Stop , Lalu lakukan pemeriksaan terhadap socket serta kabel yang terhubung antara motor dengan drivernya, pada kasus umumnya itu dikarenakan kabel terlepas / kendur di bagian socket.
KETIGA
Jika langkah kedua sudah dilakukan akan tetapi hasil masih terdapat error kemungkinan besar terjadi kerusakan pada motor dan disarankan penggantian unit baru.
Jika masih menemukan kesulitan lain sahabat bisa menghubungi team support kami 6281297575570
Terima kasih
- Details
- Written by Ariyanto
HASIL CETAK ACAK
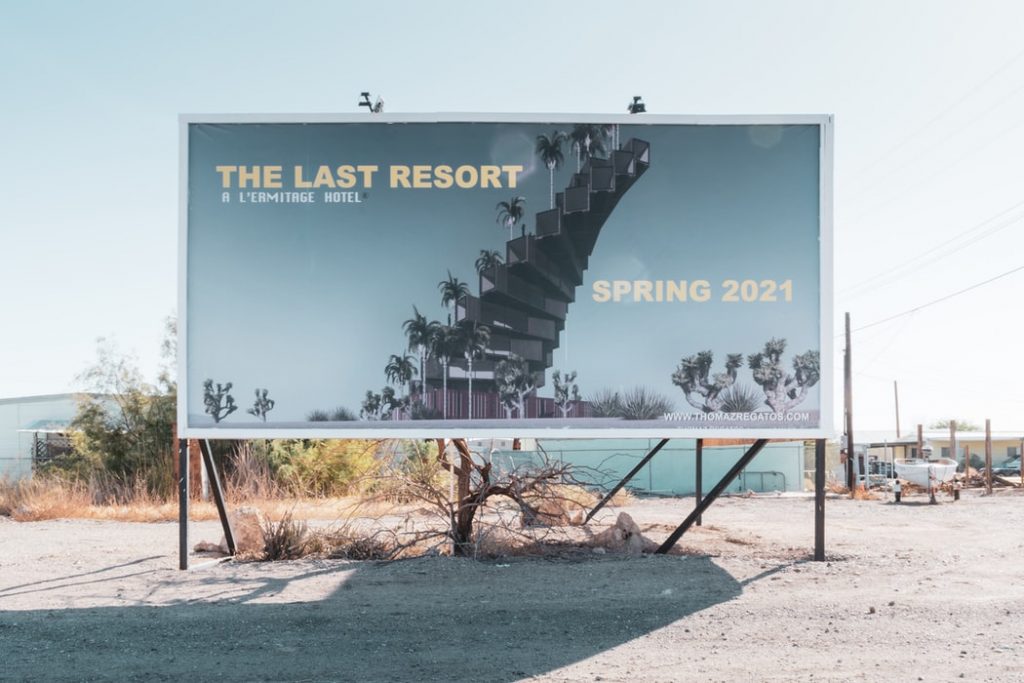
Hai Sahabat Laysander...
Kali ini saya akan membagikan trik memperbaiki hasil cetak terlihat acak pada saat print.
Problem yang terjadi pada mesin digital printing terkadang timbul setelah mesin dalam usia yang sudah diatas satu tahun, namun tidak menutup kemungkinan terjadi pada mesin yang usia nya dibawah satu tahun karena cuaca pada daerah tertentu yang extrim..
Dalam hal ini problem yang terjadi adalah Data gambar yang dikirim oleh software tidak diterima dengan sempurna oleh printhead, sehingga hasil cetak atau proses cetak tidak berhasil dengan baik. Oleh karena itu kita harus memperhatikan dan mencari tau proses data yang seharusnya dikirmkan oleh mainboard sampai ke printhead tanpa ada hambatan. Karena proses pengiriman data dimulai dari software maka urutan penyusuran problem tersebut bisa kita mulai dari :
1. Software
Lakukan Penggantian Software karena di khawatirkan perintah yang dikirimoleh software terganggu oleh virus komputer .
2. Mainboard
Periksa Mainboard apakah dalam kondisi normal, bersihkan mainboard dari debu yang membuat komponen mainboard mejadi panas. Lepas Kabel Fiber Optic yang terpasang pada socket fiber Optic pada mainboard, bersihkan apabila terlihat kotor karena debu yang menghalangi koneksi kabel tersebut.
3. Fiber Optic
Periksa kabel fiber optic apakah dalam kondisi baik?. Kabel Fiber optic bergerak mengikuti pergerakan printhead sehingga dalam waktu tertentu kabel tersebut bisa getas atau putus. Cara mengetahui fiber optic dalam keadaan baik ataukah sudah putus dapat dilakukan dengan cara memberi cahaya degan senter pada satu sisi ( kiri ) kemudian lihat cahaya dari ujung kanan, Jika kabel fiber optic terlihat cahaya pada ujung kanan maka kabel fiber optic masih dalam keadaan baik, lakukan pengecekan untuk semua kabel fiber optic.
4. Carriage Board
Carriage Board bisa menjadi kemungkinan penyebab broblem tersebut dimana koneksi kabel fiber optic tidak diterima dengan baik karena ada kerusakan pada bagian socket fiber optic pada carriage board.
Nah sahabat laysander, sekarang anda bisa memahami bagaimana cara memperbaiki problem yang terjadi apabila terjadi pada mesin anda.
- Details
- Written by Suhedi
Hasil laminasi berkerut
Halo sahabat laysander kali ini kita akan berbagi tips yang berbeda dimana jika sahabat laysander mempunyai mesin Laminator yang terkendala hasil berkerut bisa coba lakukan proses perbaikan seperti berikut
Coba sahabat laysander perhatikan foto berikut ini
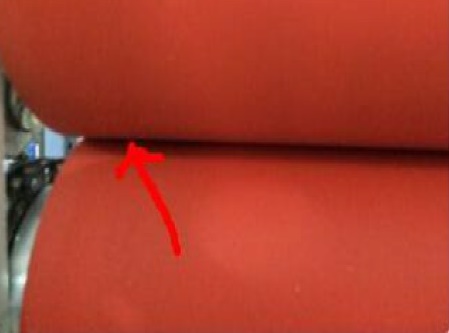
Jika sahabat laysander perhatikan secara seksama pada saat silinder melakukan press terdapat gap di ujung silinder tersebut ini kemungkinan terjadi akibat adanya pergeseran adjust tekanan silinder yang berada di kiri dan kanan mesin., sehingga pada saat proses laminasi terjadi perbedaan tekanan sehingga terjadi kerutan.
Untuk mengatasi masalah diatas mari kita coba lakukan proses perbaikannnya seperti berikut
Pertama
Buka casing bagian kanan mesin, akan terlihat seperti foto dbawah

Adjust baut tension dengan memutar searah jarum jam , pastikan bagian kanan silinder atas menyentuh silinder bawah
Kedua
Buka casing bagian kiri mesin akan terlihat seperti foto berikut
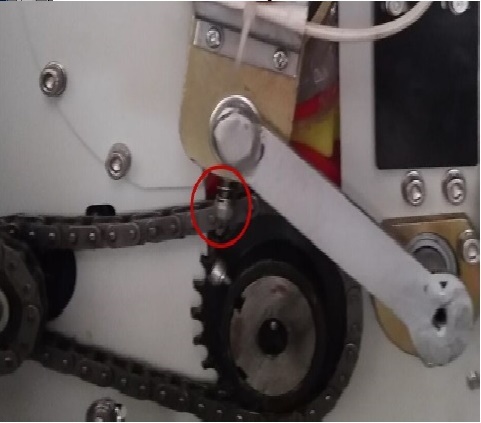
Adjust baut tension bagian kiri (lihat lingkaran pada foto) pastikan bagian kanan silinder atas menyentuh silinder bawah jarak antar silinder atas/bawah harus sama dengan bagian kanan. Jika sudah selesai sahabat bisa menutup kembali casing tersebut dan coba lakukan laminating.
Jika sahabat laysander mengalami kendala atau ingin berdiskusi silahkan hubungi team support kami.
Terima kasih
- Details
- Written by Ariyanto
PTP Apollo

Sahabat Laysander, apa Anda saat ini menggunakan printer PTP Apollo dari Laysander? Ya, kalau demikian Anda berada pada laman yang tepat. Pada tabel berikut Anda bisa menemukan file download Photoprint seri 6, untuk melengkapi jalannya mesin Anda. Anda tinggal klik tulisan Photoprint 6 tersebut, lalu Anda bisa men-download file-nya.
File tersebut dalam format rar, jadi jika Anda memerlukan aplikasi bantuan untuk membuka file tersebut, silahkan pilih opsi WinRAR di bawah ini. Pilih yang sesuai dengan komputer Anda, dan setelahnya Anda akan bisa membuka file Photoprint tersebut. Jika masih menemukan kesulitan, jangan ragu untuk menghubungi kami di +6281297575570!
- Details
- Written by Suhedi
